Blog
Microsoft Word là gì? Mẹo sử dụng Word thành thạo cho người mới
Microsoft Word là một phần mềm xử lý văn bản phổ biến nhất hiện nay, thuộc bộ ứng dụng Microsoft Office. Nó đã trở thành công cụ không thể thiếu trong nhiều văn phòng và hộ gia đình trên khắp thế giới. Nhưng bạn đã thực sự hiểu rõ về Microsoft Word là gì và cách sử dụng nó một cách hiệu quả? Bài viết này sẽ giới thiệu Microsoft Word và cung cấp một số mẹo hữu ích để bạn có thể sử dụng Word một cách thành thạo, đặc biệt là nếu bạn là người mới sử dụng nó.
Microsoft Word là gì?
Microsoft Word, hay còn gọi là MS Word, là một phần mềm soạn thảo văn bản phổ biến và đa năng, cho phép người dùng tạo và chỉnh sửa văn bản. Một điểm mạnh nổi bật của Microsoft Word chính là sự linh hoạt. Người dùng có thể tùy chỉnh mọi chi tiết của văn bản một cách tự do, từ việc chọn lựa phông chữ chính và phụ, tới việc điều chỉnh khoảng cách giữa các dòng chữ, tất cả đều được tối ưu hóa để đáp ứng nhu cầu thiết kế độc đáo của người dùng. Khả năng tương thích của Microsoft Word cũng không giới hạn, cho phép người dùng nhập liệu dễ dàng từ nhiều nguồn khác nhau mà không lo lắng về việc mất định dạng.
Ngoài ra, không thể không nhắc đến khả năng làm việc chung của Microsoft Word. Tích hợp công cụ chia sẻ tài liệu trực tuyến, việc làm nhóm trở nên dễ dàng hơn bao giờ hết. Người dùng có thể cùng nhau chỉnh sửa văn bản, thảo luận trực tiếp trong tài liệu và theo dõi sự thay đổi một cách chi tiết, tất cả điều này giúp tối đa hóa hiệu suất làm việc.
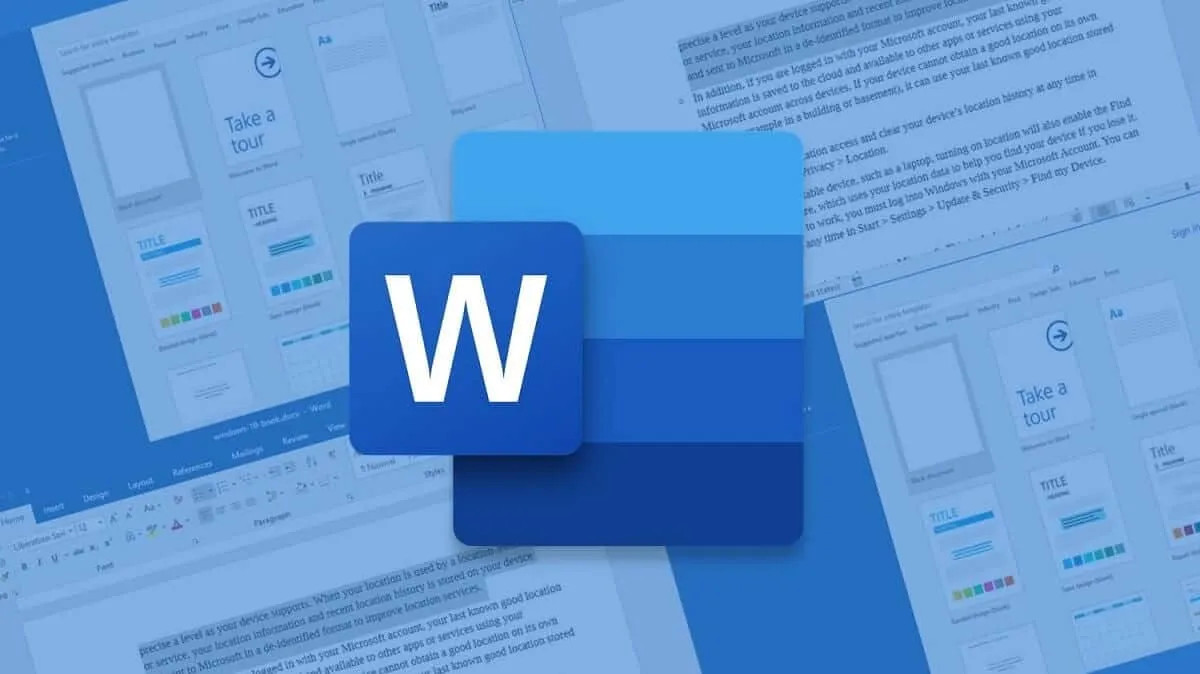
Lợi ích khi sử dụng thành thạo Microsoft Word
Trong môi trường làm việc văn phòng, Word trở thành trợ thủ đắc lực cho việc soạn thảo biên bản làm việc, báo cáo và hợp đồng. Đồng thời, trong lĩnh vực học tập, Word là công cụ không thể thiếu để soạn thảo tiểu luận, nghiên cứu và báo cáo học tập một cách chuyên nghiệp.
Không chỉ dừng lại ở đó, Microsoft Word còn là người bạn đồng hành đáng tin cậy giúp bạn tạo ra một CV ấn tượng, phản ánh đúng bản thân và ghi điểm trong lòng nhà tuyển dụng. Hiện nay, khả năng sử dụng thành thạo Microsoft Word không chỉ là yêu cầu mà còn là một điểm cộng quan trọng trong nhiều công việc, đặc biệt là đối với sinh viên, viên chức, cán bộ và nhân viên văn phòng.
Việc thành thạo Microsoft Word không chỉ giúp bạn xây dựng ưu thế trong tuyển dụng mà còn giúp bạn tiết kiệm thời gian và công sức. Bằng cách sử dụng Word một cách chuyên nghiệp, bạn có thể hoàn thành công việc một cách nhanh chóng và hiệu quả, chuyên nghiệp, từ đó tạo ra cơ hội thăng tiến và tăng lương trong sự nghiệp của mình.
Các mẹo sử dụng thành thạo Word cho người mới
Trong thế giới công nghệ ngày nay, việc thành thạo Microsoft Word không chỉ là kỹ năng cần thiết mà còn là yếu tố quyết định trong sự nghiệp và học tập của chúng ta. Dù bạn mới bắt đầu hay đã biết sử dụng Word từ trước, việc hiểu rõ các kỹ thuật và mẹo nhỏ có thể giúp bạn tối đa hóa hiệu quả công việc và tiết kiệm thời gian đáng kể. Sau đây, chúng tôi sẽ chia sẻ những mẹo sử dụng thành thạo Microsoft Word, giúp bạn trở thành người dùng Word thành thạo xử lý văn bản một cách nhanh chóng
Chuyển đổi văn bản từ viết thường sang hoa
Chắc chắn là đã có lúc, sau khi mà bạn đã viết một đoạn văn bản dài nhưng lại phải chuyển đổi toàn bộ chữ thành chữ hoa hoặc chữ thường, việc này có thể mất khá nhiều thời gian. Đối với hầu hết người dùng Word mới, phương pháp phổ biến là xóa toàn bộ và gõ lại và bật hoặc tắt chế độ Caps Lock. Tuy nhiên, có một cách nhanh hơn rất nhiều trong Word, bạn có thể bôi đen toàn bộ đoạn văn bản cần chuyển đổi và sau đó bấm tổ hợp phím Shift + F3. Word sẽ tự động chuyển đổi giữa các tùy chọn chữ thường, chữ hoa, hoặc chỉ viết hoa chữ đầu trong đoạn văn bản bạn đã chọn.
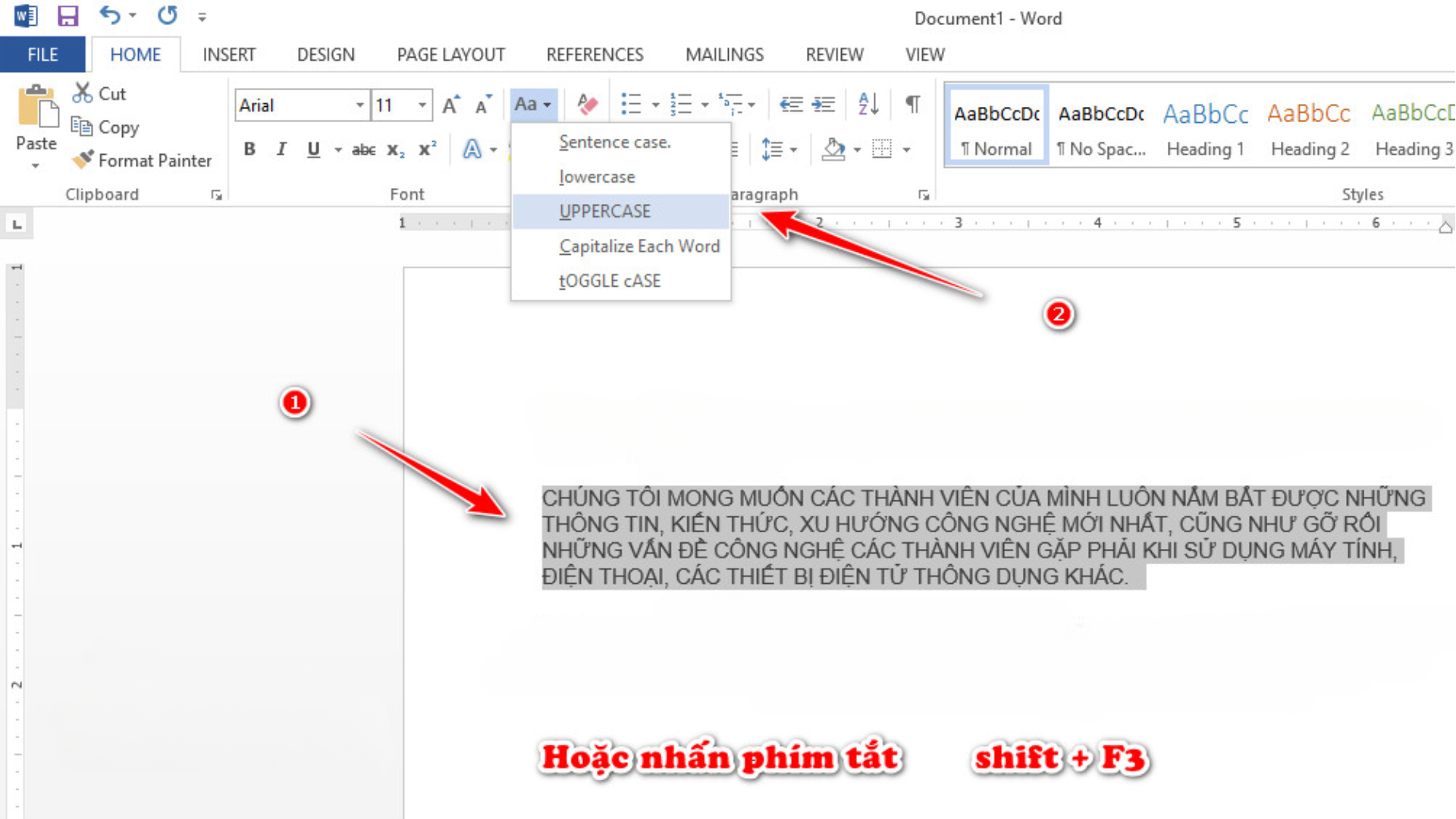
Dịch toàn bộ văn bản bằng Bing Translator
MS Word đã được tích hợp sẵn công cụ dịch tự động từ Bing. Mặc dù Google Translate vẫn là lựa chọn tốt hơn, tuy nhiên nếu bạn chỉ cần dịch nhanh một đoạn văn bản trong Word để thì Bing cũng khá hiệu quả. Điểm quan trọng là bạn không cần phải sao chép nội dung sang trình duyệt để dịch, mà có thể thực hiện trực tiếp trong Word 2013 bằng cách chọn thẻ Review => Translate => Translate Document.
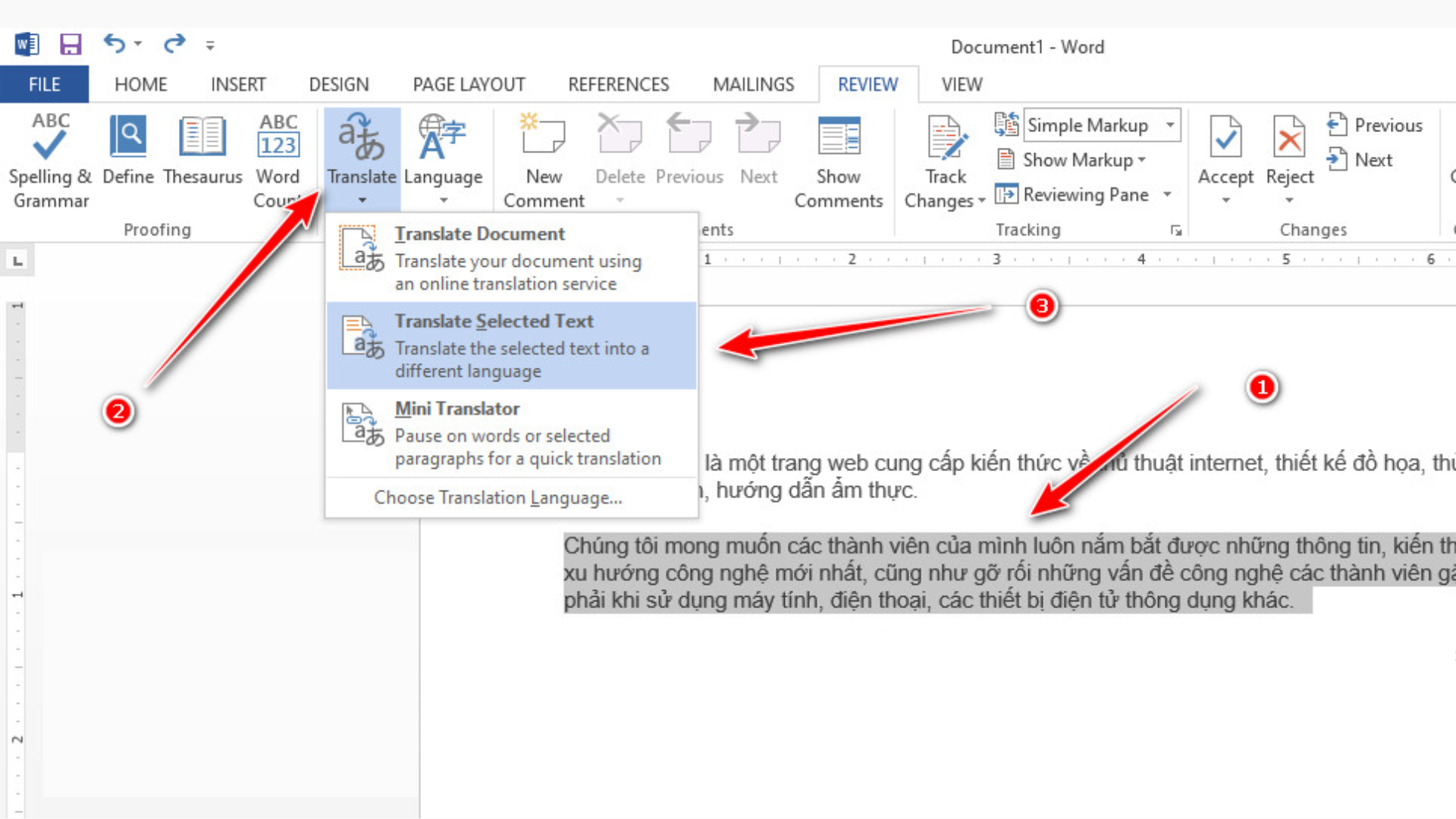
Chụp ảnh màn hình và chèn luôn vào văn bản
Thông thường, bạn phải sử dụng nút Print Screen trên bàn phím để chụp toàn bộ màn hình. Sau đó, bạn phải mở một ứng dụng chỉnh sửa ảnh, dán ảnh chụp vào đó bằng cách nhấn Ctrl + V, và sau đó cắt ảnh để nó trở nên đẹp hơn trước khi nhập vào Word. Tuy nhiên, cách này tốn thời gian và công sức. Trong Word 2013, có một cách đơn giản hơn để chèn hình ảnh của cửa sổ ứng dụng hiện tại đang chạy trên máy tính của bạn vào văn bản. Bạn chỉ cần chọn thẻ Insert => ScreenShot => Chọn 1 cửa sổ mà bạn muốn chụp. Ngay lập tức, hình ảnh của cửa sổ mà bạn đã chọn sẽ được chèn vào văn bản mà không cần phải sử dụng các bước phức tạp như trước đây.
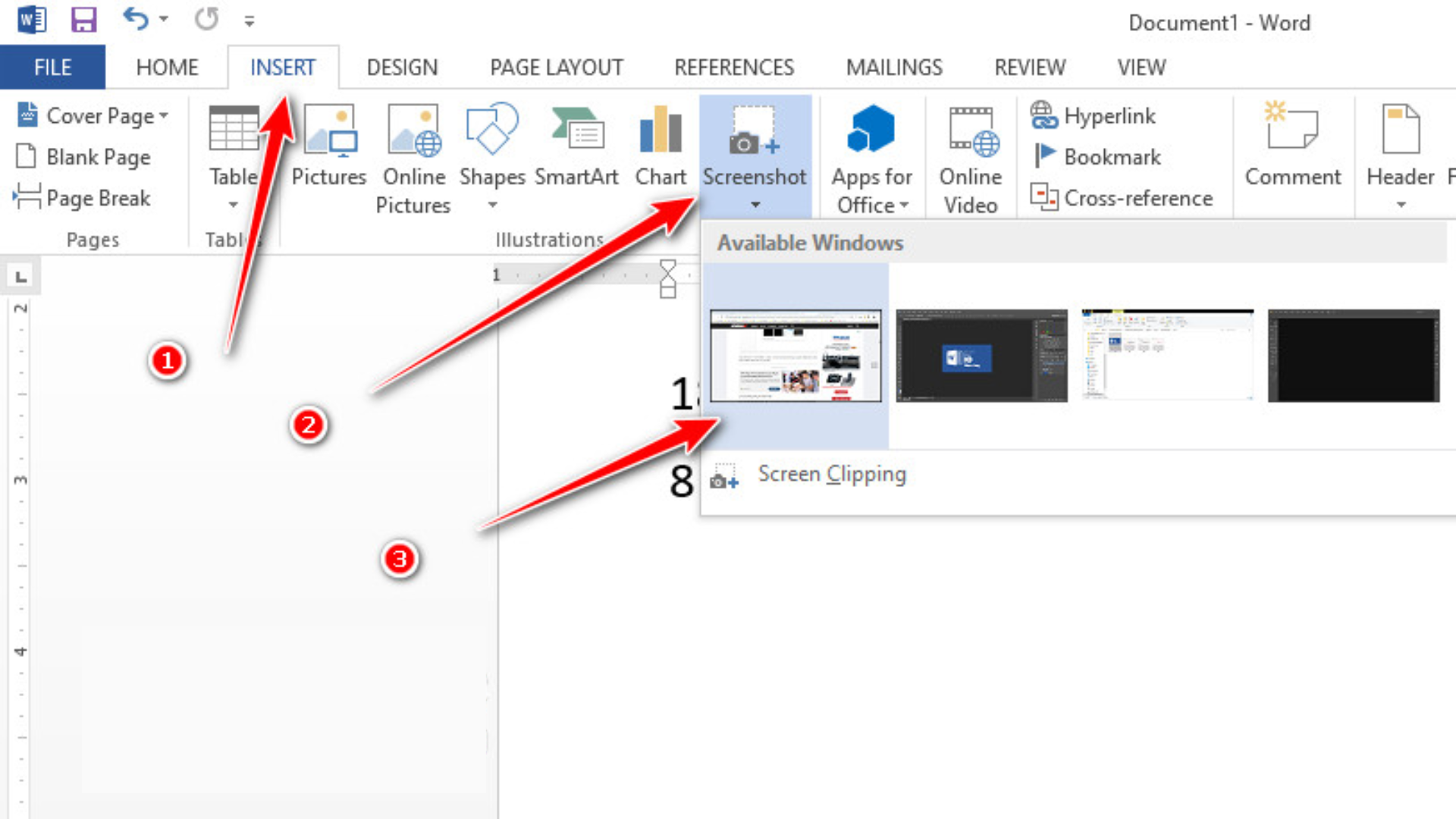
Tạo nhiều Header hoặc Footer khác nhau trong một văn bản
Section Break, hay còn gọi là “sự chuyển đoạn,” là một khái niệm phổ biến đối với những người làm văn bản, giúp họ tạo ra các Header hoặc Footer khác nhau cho mỗi phần của một tài liệu Word. Nó đồng nghĩa với việc chia văn bản thành các đoạn riêng biệt, trong đó mỗi đoạn có thể chứa một hoặc nhiều trang với các Header hoặc Footer cố định. Trong Office 2010 và 2013, bạn có thể thực hiện các bước sau:
Bước 1: Chèn Header hoặc Footer chung cho văn bản bình thường (thao tác này nằm trong thẻ Insert).
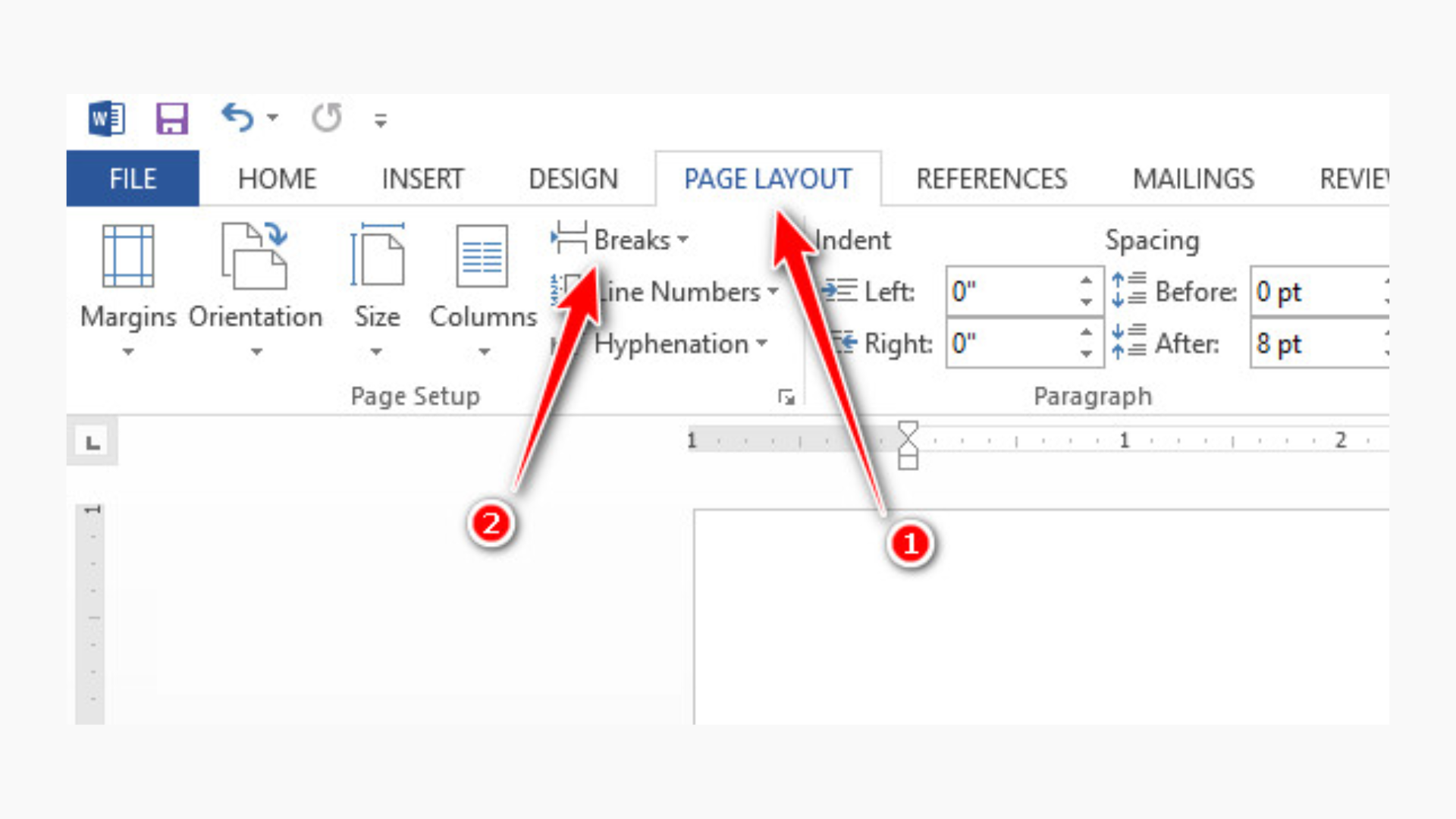
Bước 2: Tạo một Section Break bằng cách đặt con trỏ ở cuối trang của phần trước (Section 1), sau đó chuyển đến thẻ Page Layout và nhấn vào biểu tượng Break. Tại đây, bạn có thể chọn Next Page nếu muốn chuyển đến trang tiếp theo hoặc chọn Continuous nếu muốn giữ nguyên con trỏ ở trang hiện tại.
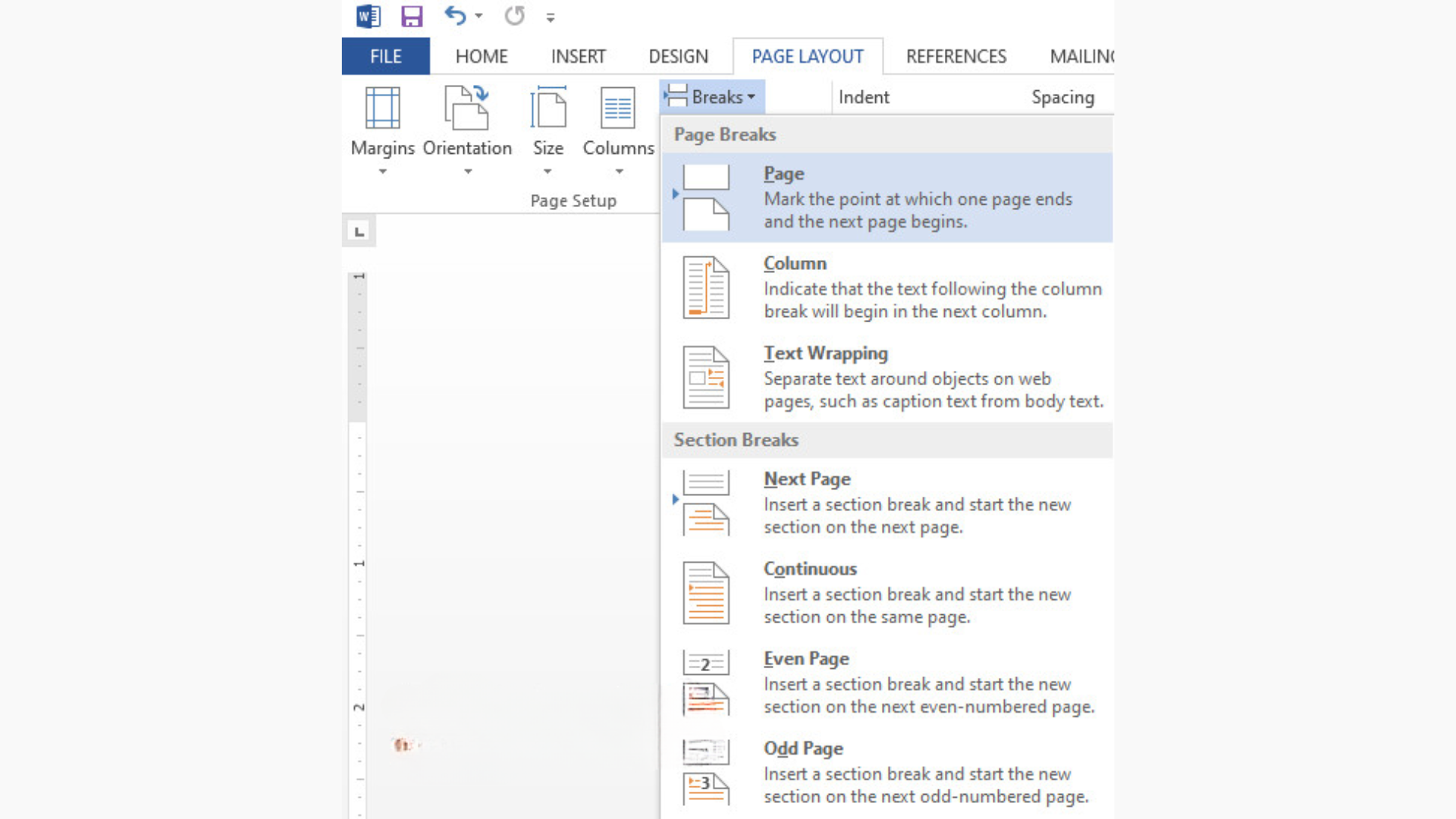
Bước 3: Ở đầu trang của Section 2, nhấn đôi vào Header đã tạo hoặc chọn Edit Header từ biểu tượng Header. Trong khung Navigation, nhấn vào biểu tượng Link to Previous để bỏ chế độ kết nối với Header hoặc Footer trước đó. Sau đó, bạn có thể tạo Header mới theo ý muốn. Các Section tiếp theo cũng được thao tác tương tự. Cách này giúp bạn tạo ra các đoạn văn bản với định dạng Header hoặc Footer riêng biệt, tùy thuộc vào nhu cầu cụ thể của tài liệu Word của bạn.
Bỏ dấu “gạch đỏ” trong Microsoft Word
Hiện tượng “gạch đỏ” như con giun có màu đỏ hoặc xanh chạy dưới chữ trong văn bản Word không xa lạ gì với người dùng máy tính. Mặc dù khi in ấn thì những “con giun” này không xuất hiện, nhưng trong quá trình soạn thảo và đọc nó sẽ làm bạn cảm thấy nhức mắt.
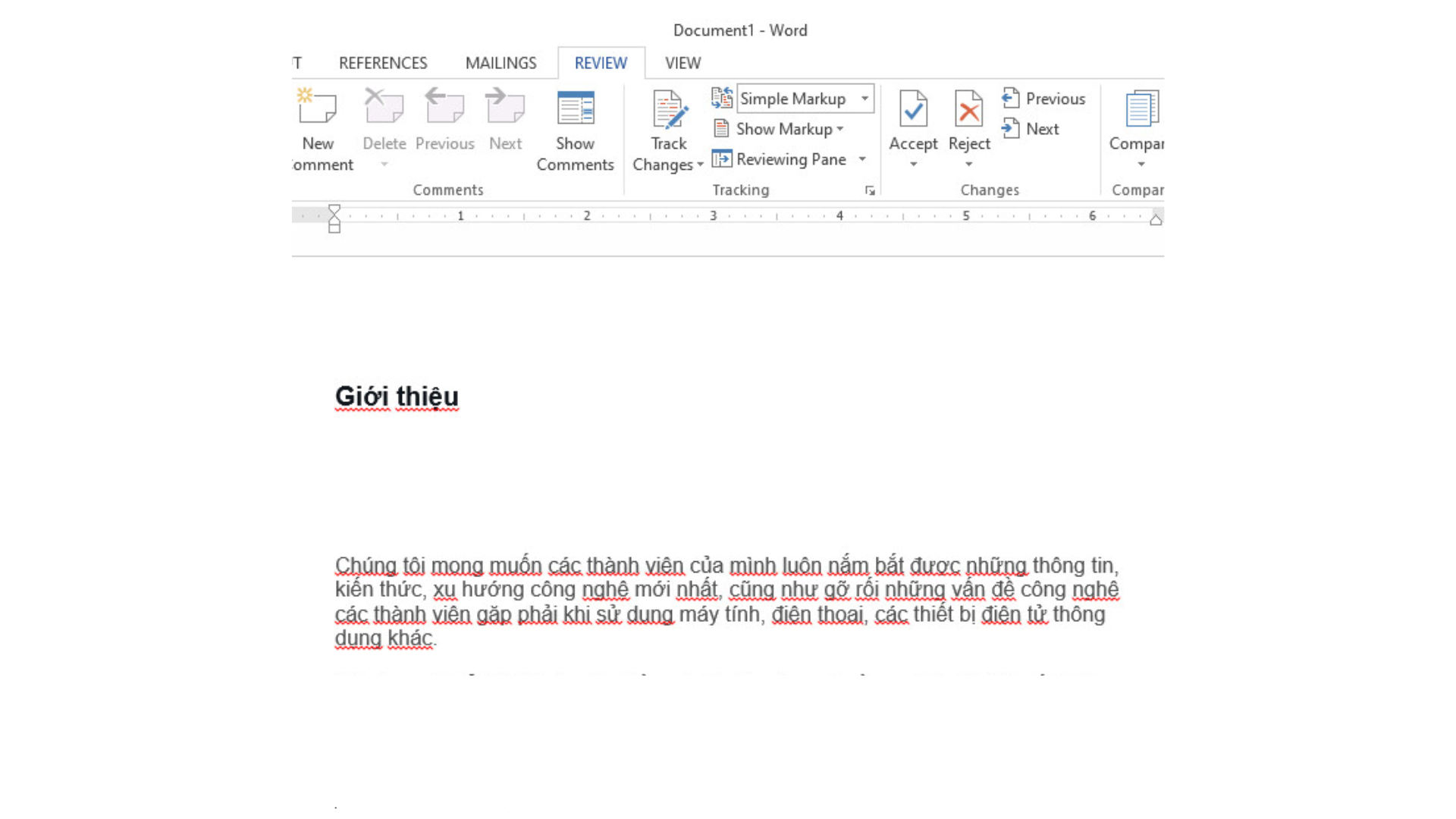
Để khắc phục vấn đề này trong Word 2010 – 2013, bạn có thể thực hiện các bước sau: Trước tiên, mở Word Options bằng cách đi đến File > Options. Tại đây, chọn Proofing, sau đó tắt các tùy chọn Check spelling as you type, Mark grammar errors as you type và Check grammar with spelling ở phần When correcting spelling and grammar in Word. Sau khi làm xong, nhấn OK để hoàn tất quá trình cài đặt.
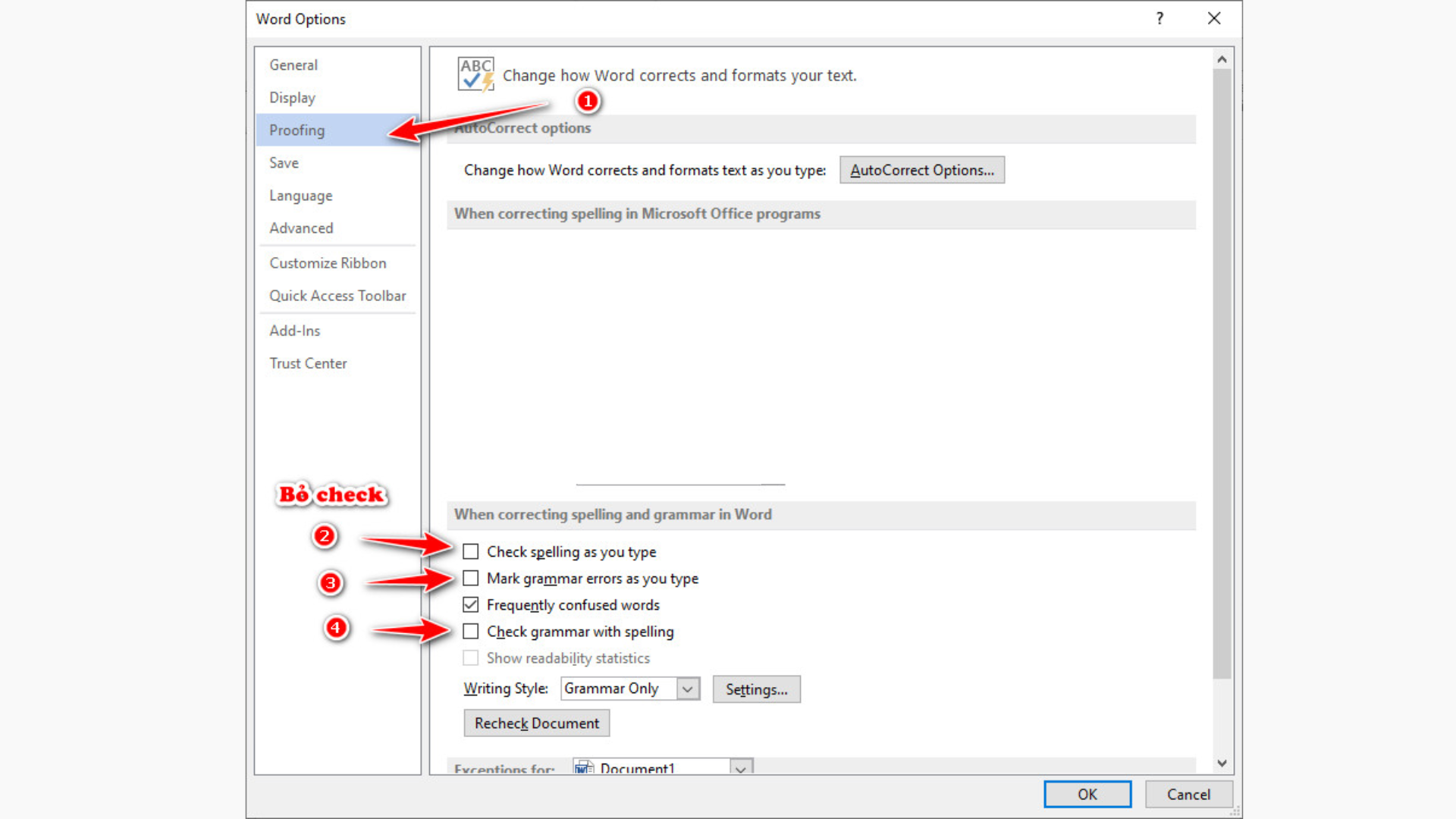
Trên đây là tổng hợp các mẹo vô cùng hữu ích chúng tôi đã chia sẻ để giúp bạn sử dụng Microsoft Word một cách thành thạo. Bằng việc áp dụng những kỹ thuật này, bạn không chỉ tiết kiệm thời gian mà còn tạo ra các tài liệu chất lượng một cách dễ dàng. Đừng ngần ngại thử nghiệm và áp dụng chúng vào công việc hàng ngày của bạn. Với sự thành thạo trong việc sử dụng Word, bạn sẽ không chỉ làm việc hiệu quả hơn mà còn mở ra một thế giới mới của sự sáng tạo và chuyên nghiệp. Chúc các bạn thành công trong việc ứng dụng những mẹo này và tận dụng hết tiềm năng của Microsoft Word!

